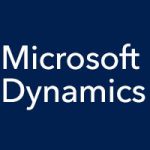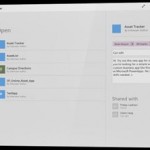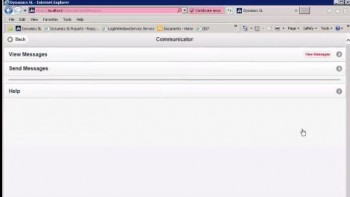
Before you can use Communicator via web apps for Microsoft Dynamics SL, a system administrator will need to configure the system. In the Access Rights Maintenance screen, you must grant rights to the necessary web application screens. Then you’ll assign rights to web services. Click on the Web Services tab to view a list of the many web services available.
When you click “View Messages” in Communicator, you’ll see a list of your messages displayed, along with information organized under the following headings:
- Msg Status (such as “New”)
- Sender
- Subject
- Message
Each item in the list has a Delete button on the left, and items requiring approval have an Approve button or a Line Item Approvals button on the right. Clicking either of the latter two buttons will take you to the appropriate Approval screen, where you actually take action. There may also be a Project Maint button on the right, if relevant, which will take you to the appropriate screen for the project at hand.