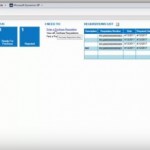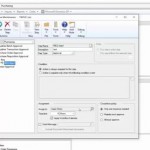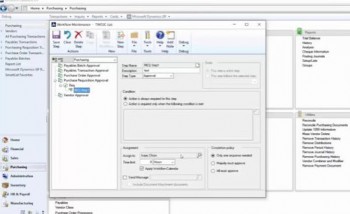
You can easily add a condition to a step. Select the option “Action is required only when the following condition is met.” Click the blue expansion arrow to the right of the field below, and you’ll be able to choose which field you want to filter your condition on. There are many options. As an example, you can choose unit cost, and for the next field, “is greater than,” and for the next, “$200.” Click the Add button, then click OK, and the condition field is now populated. Action is now required only when the unit cost is greater than $200. Now you’ll probably want to create a new step for when the unit cost is less than $200.
To do so, click the New Step button at the top of the screen. Select that this step is also a first step, just like the other one, so that both of your unit cost conditions are checked at the outset. Fill out the fields and add your condition as with the other step, except, of course, this condition is the opposite of the other one.