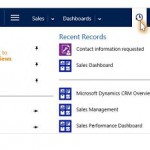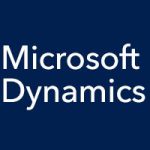What’s it like to use the best customer relationship management solution on the market? Come along on a brief walk-through of the latest release of Microsoft Dynamics CRM and find out…
When you choose the Main Menu from the navigation bar, you can easily access your work areas, records, and other items, as show below:
A Quick Create button on the navigation bar enables you to quickly create a contact, for example. Enter data into fields, but if you don’t have time to complete all the data, worry not, you can come back to it and fill in the gaps later when you have more time. When the data is finished, click the Save button.
When you open your contacts, the names are displayed in a list similar to what you’ll see in Microsoft Outlook. Click on a name to see details such as recent posts or the status of any service cases, or to enter or edit data on that person. To add notes, simply choose Notes, then note away. You can also attach documents with the click of a button.
You can filter to see only the contacts you’re interested in, such as all active contacts in the system, or only the ones you’re following. Select the down arrow next to My Active Contacts then point to the list you want, such as My Connections.
You can easily track performance on the dashboard. Here you can keep up on charts and graphs to see how you and your team are doing, and you can interact with dashboard data and see the underlying data used to create it by choosing a bar on a chart. The system comes with several dashboard layouts, so you can highlight the data and performance metrics you’re most interested in. Select the down arrow next to Microsoft Dynamics CRM Overview to see more dashboard layouts and choose the one you want.