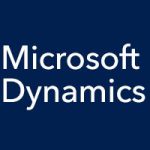Do you store contacts in your email application? In a spreadsheet? On your phone? Wherever they are, importing them into Microsoft Dynamics CRM will enable you to keep track of the people you do business with all in one place.
You’ll be exporting your contacts into a file, and these file formats are supported:
- .csv
- .txt
- .xml (Excel 2003)
If you store your contacts in more than one program, add all your import files to a single .zip file. Then import the .zip file to bring in all the files at once.
To export contacts from an email application, use a .csv file. Be sure to save the file in a location where you can easily find it later. To export contacts from your phone, you’ll need to use a USB cable or an app from your phone’s online store to move data from your phone to your computer.
You’ll use the Import Data Wizard to import your contacts. You can find it under Settings > Data Management. Browse to the folder where you saved the file containing the exported contacts, select it, and click Open. When you get to the Microsoft Dynamics CRM Record Types drop-down list, select Contact and click Next.
For any field name with an alert icon, you’ll need to map the column from your contacts to the corresponding field in Microsoft Dynamics CRM. Submit the import file, then verify that it was successful, and you are done with the import. All that’s left now is to go to Contacts and make sure all the data imported correctly.