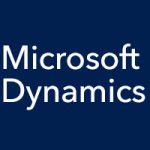Microsoft has a new Microsoft Dynamics GP Support and Services Blog, and recently Microsoft team member Deseree Krumm wrote an entry for the blog highlighting enhancements that they have made to payment terms for the latest release of the business solution, Microsoft Dynamics GP 2015. In the past, if a payment term was a discount date term, for example, it would go to the next month and then the due date went to the following month. Microsoft Dynamics GP users have been asking for this kind of limitation to be addressed, and Microsoft has listened and come through with enhanced payment terms.
Now with Microsoft Dynamics GP, you can set the due date with a selection of Months, Month/Day, or Annual. This leads to eight different options for calculating the due date. Microsoft has also added a new feature to assist you in setting this option called Calculate Action. This action enables you to set up a payment term, then calculate to see the potential due date and discount date based on your payment term setup.
Microsoft has also added new options to the Discount field to calculate based off of EOM (end of month), Next Month, Months, Months/Day, and Annual. This increased functionality will certainly make your day a little easier. When you upgrade to Microsoft Dynamics GP 2015 from an older release, your current payment term settings will be addressed to fit into the new options. Here is a table that shows the payment terms you could have today, and what Microsoft would populate the Calculate Date From field with based on your settings:
| Due Date | Discount Date | Calculate Date From |
| Any setting | None | Transaction Date |
| Net Days | Days | Transaction Date |
| Net Days | Date | Discount Date |
| Net Days | EOM | Discount Date |
| Next Month | Days | Discount Date |
| Next Month | Date | Discount Date |
| Next Month | EOM | Discount Date |
| Date | Days | Discount Date |
| Date | Date | Discount Date |
| Date | EOM | Discount Date |
| EOM | Days | Discount Date |
| EOM | Date | Discount Date |
| EOM | EOM | Discount Date |
| None | Any setting | Transaction Date |