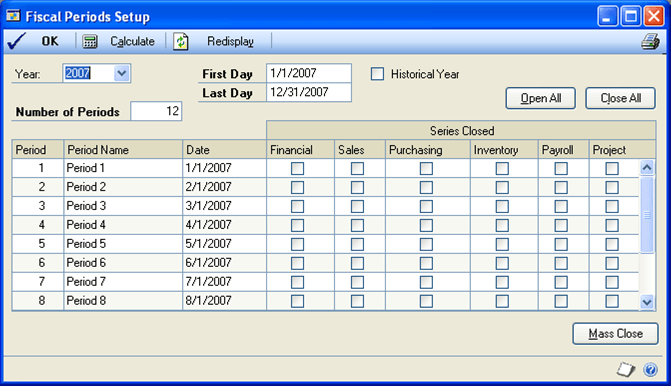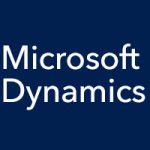The following guide describes how to set up a 13th period in Microsoft Dynamics GP:
- Open the Fiscal Periods Setup window: Microsoft Dynamics GP menu >> Tools >> Setup >> Company >> Fiscal Periods
- Enter the year.
- Enter the first day and last day of the fiscal year.
Note: the fiscal year can be any length – it’s not limited to the length of a calendar year. - If you’re entering fiscal periods for a historical year, mark the Historical Year checkbox.
- Enter the number of fiscal periods in the fiscal year. For example, if your fiscal periods are quarterly, enter 4; if they’re monthly, enter 12.
Note: You can also enter 13 in the Number of Periods so GP realizes that the 13th period is recognized as an adjustments and hard close period. Last Day of the Fiscal or Calendar year should be entered in the Date column. - Choose Calculate to calculate each period’s first day and last day. The beginning date of each period will appear in the scrolling window. You can reenter information and recalculate the periods as many times as necessary.
- Using the Date column, review the beginning dates of periods and make changes if necessary.
- Using the Period Name column, change the period names to names that reflect the needs of your business. For example, you might enter “Ending 1/31/2007” or “Quarter 1 for Period 1.”
- Skip the Series Closed columns for now. You’ll use those columns later, as part of your period-end procedures, to prevent further posting to a series after a period has been closed.
- Choose OK to save the fiscal period information you’ve entered and close the window.