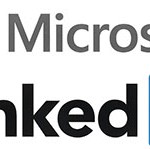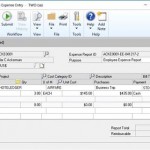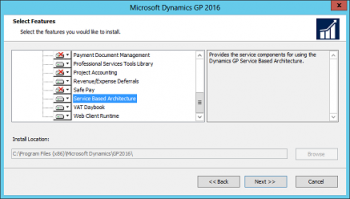
For more detail, and for those aforementioned screenshots, see Grieve’s linked blog. But here is the process in summary. First of all, you have to install the Service Based Feature to the Microsoft Dynamics GP client. If you are going to add this feature to the desktop client installation on your web server, you’ll need to use the “Programs and Features” Control Panel applet. Load it, select “Microsoft Dynamics GP,” and click Change.
Click “Add/Remove Features.” Scroll down, set “Service Based Architecture” to “Run from My Computer,” and click Next. Enter your Windows account information (Domain, User Name, and Password), then click Next. Click the Install button, and when the installation is complete, click Exit. Done!
Next you’ll have to install the server components, which Grieve covers in a separate blog entry. Launch the Microsoft Dynamics GP 2016 setup utility and select “Web Components.” Accept the terms of the License Agreement, then click Next. Click Custom. Set the top level Service Based Architecture item to “Run from My Computer,” and click Next.
You’ll next fill in the SQL Server information, then define the configuration of the “GP Service” and the “Dexterity Service Control.” You’ll finish, as per the above, by clicking Install and Exit.