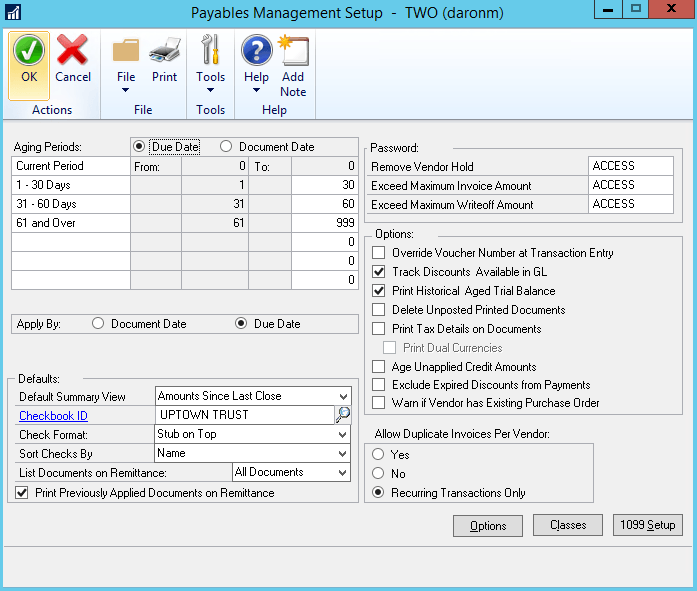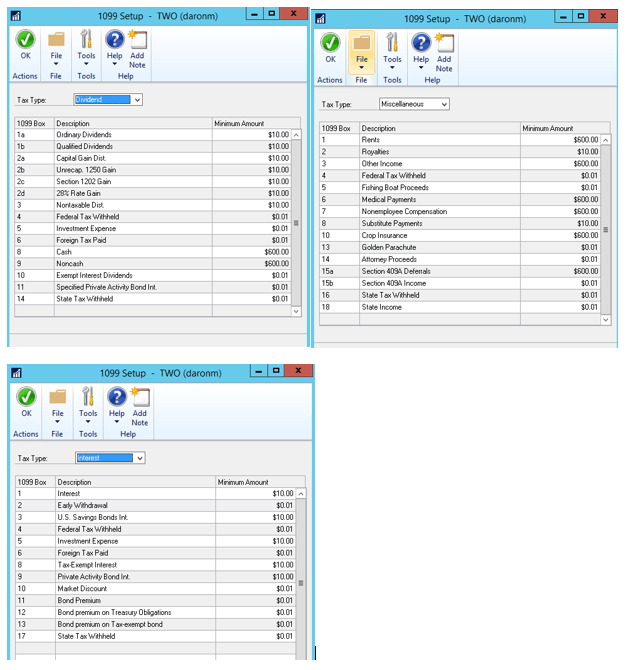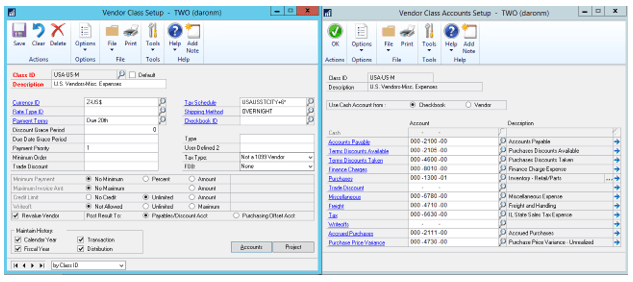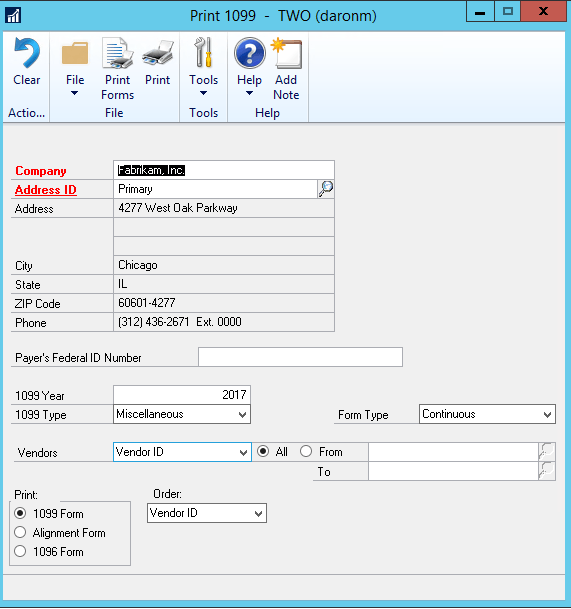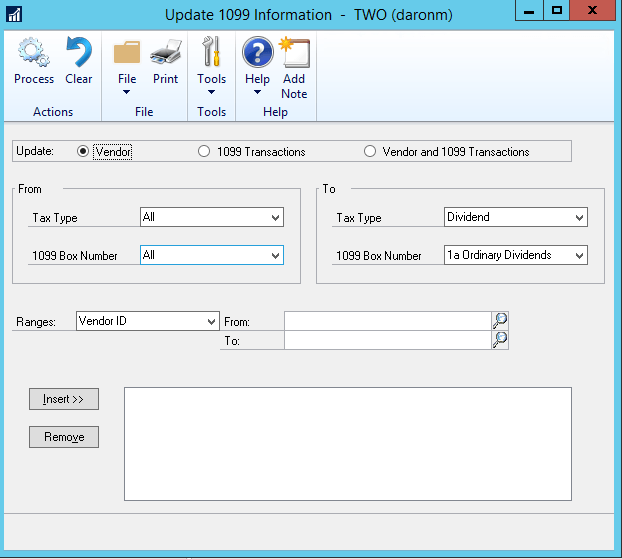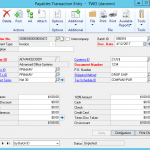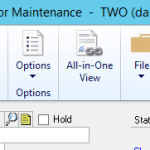Many businesses have to issue 1099 statements at the end of the year for vendor purchases. To issue an accurate 1099 statement, you may need to:
- Track purchases made during the year from each vendor
- Withhold a portion of the vendor payments for taxing authorities
- Print different types of 1099 statements for the same vendor, such as a 1099 MISC and a 1099 DIV
- Define aging periods
- Apply Credits
- Allow duplicate invoice numbers for the same vendor record
- Modify 1099 information for a range of vendors and transactions
You will also want to limit the users who can complete specific accounts payable management activities. You can complete all of these actions and more with vendor payment software and Microsoft Dynamics GP.
First, set up defaults in the accounts payable management setup window. You can set defaults for the aging periods, apply by document or due date, default summary views, checkbook ID, check format, and passwords. Setting up these defaults will make it faster to enter vendor records, AP transactions, and payment entries.
Next, click on the 1099 Setup button and modify 1099 Statement box descriptions and minimum amounts for each type of 1099 statement that your business issues.
Next, set up vendor classes in the vendor class setup window and 1099 descriptions and tax types in the 1099 set up window. Define default distribution accounts for the Vendor class. Use vendor classes to group vendors with similar characteristics such as the type of business or geographic location. Setting up vendor classes will let you quickly make changes to groups of vendors by changing the class record.
Track the status of vendors in the accounts payable management module of MS Dynamics GP with vendor cards. You’ll be able to categorize vendors as active, inactive, or temporary and use the vendor approval workflow to define an approval process. When a vendor record needs to be approved, the approving manager can be notified using Microsoft Outlook, Dynamics GP, or SharePoint.
At the end of the calendar year or fiscal year, you can designate the appropriate 1099 form type for each vendor and use the 1099 print window to print the statements.
Year-end closing procedures for accounts payable management will be easier and more accurate when you use Microsoft Dynamics Great Plains Account Payables Management Software.
Modifying 1099 information is easy with Microsoft Dynamics GP. The Professional Services Tools Library (PSTL) allows you to mark Vendors as 1099 mid-fiscal year. Many organizations may miss the fact that a vendor is 1099 and they will need to manually go back and mark all transactions associated with a vendor as 1099 after the fact. With the Dynamics Great Plains PSTL 1099 Modifier tool, you can select specific Vendor IDs and convert them into 1099s automatically taking into account all of the payable transactions associated to that Vendor.