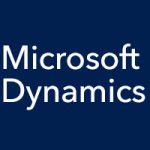In our last entry, we talked about what it’s like to use Microsoft Dynamics GP, particularly when you log in for the very first time. This time we’ll go a little deeper into how it works on an everyday basis, focusing on the toolbar at the top of the Microsoft Dynamics GP screen.
The Microsoft Dynamics GP button on the toolbar gives you your basic navigation and tools. When you click it, you’ll have a menu of some of your most-used tools and navigational links. Here you can change your user and company or your user date. Directly from here you can also access your SmartList, Reminders, or Task List. You can also exit the Microsoft Dynamics GP application from this menu.
The next buttons on the top toolbar are as follows:
- Transactions
- Inquiry
- Reports
- Cards
These menus will give you access to all of the screens within the Microsoft Dynamics GP system, or at least those you have access rights for. These menus are organized by task type. If you want to enter something into the system, you’ll use the Transactions menu, and if you want to look something up, you’ll use the Inquiry menu. The Reports menu gives you access to the 650 reports that come with Microsoft Dynamics GP, plus any you’ve had customized for you. You’ll use the Cards menu if you want to alter an account or change a customer’s phone number, for example. When you click one of these buttons, the menu will be organized by module.
The toolbar is customizable. Right-click on it, and you’ll have a list of many other toolbars that you can also display, and at the bottom of that menu you can select “Customize” to personalize your toolbar. If you select the “Standard” toolbar, for example, you’ll get buttons for quick access to some of the things in the Microsoft Dynamics GP menu, such as SmartList, tasks, reminders, and the reports you are subscribed to. If you are a new user and not sure what the button icons mean, you can then customize the toolbar to show each button’s name in text next to it.