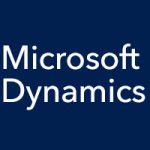In our last couple of entries, we’ve talked about what it’s like to use Microsoft Dynamics GP, covering what it’s like when you log in for the very first time, and then the main toolbar at the top of the screen. Now we’re going to take a look at the navigation bar to the left of the screen.
This is a Microsoft Outlook-style “wonder bar,” and it works just like the one in Outlook does. You can drag the right border to make it wider, and you can drag the top of the lower bar up to display all of the items listed there, or move it to show just the items you want to see, the other items becoming smaller icons at the bottom. The items you can access in this bar include:
- Home
- Financial
- Sales
- Purchasing
- Administration
- Inventory
- HR & Payroll
- Manufacturing
- Project
- Field Service
Of course, it is unlikely that you will need access to all of these parts of Microsoft Dynamics GP, so you can easily customize the bar to show just those items you need access to. Click the configuration button at the bottom of the bar and select Navigation Pane Options. Now you can select which items to display on your navigation bar. Just deselect the ones you don’t use. You can also change the order of items to your liking. Click OK and you are all set.
When you click the Financial button, you’ll go to a page where you can access financial transactions, reports, cards, inquiries, and more. Similarly, when you click Sales, you’ll be able to access sales transactions, reports, cards, inquiries, etc. It’s all set up to be quick, intuitive, and easy to use, making your people more productive.