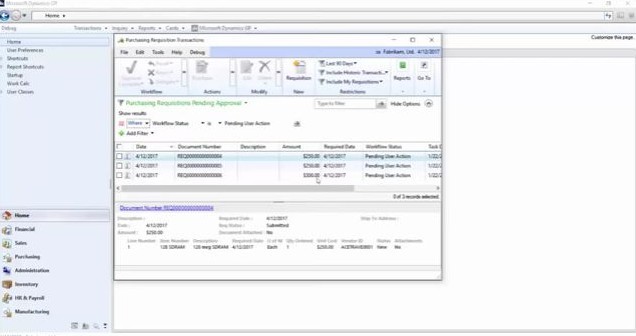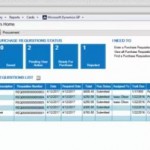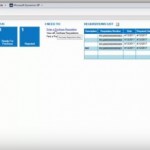In our last Microsoft Dynamics GP blog entry, we looked at how requisition and purchase order processing workflows work in Microsoft Dynamics GP. We focused on how to enter a requisition and submit it for approval. Today we’re going to look at it from an approver’s perspective.
The approvals in workflow are all run by Active Directory. So no matter what user you are logged on as in Microsoft Dynamics GP, the workflow is going to use the Windows profile you are logged on to your computer with. If you go to the Purchasing module, in the left pane you will be able to access lists of requisitions that are pending your approval. You can also go to the Home screen and click the Pending User Action button.
In the Purchasing Requisition Transactions screen, you’ll see the list of requisitions awaiting your approval. To select a transaction in the list, check the box to the left of it. You can select and approve multiple transactions at the same time. To approve, just click the Approve button at the top of the screen. You can also reject transactions, or delegate them to another user for them to approve.
Double-click on a transaction to drill into it and review the details. From that screen, you can also approve, reject, or delegate the transaction. You can also click the View History button at the top to see the history behind the workflow.
When you approve a transaction, a small window opens where you can add a comment. If you’re all set, click the Approve button here, and you are done.