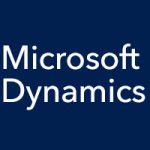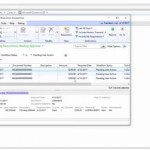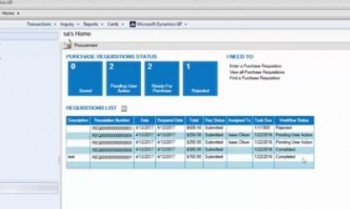
From your home screen, you’ll be able to easily and clearly see at the top whether or not you have requisitions ready for purchase, and if so, how many. In your requisitions list, you can also see in the Workflow Status column which requisitions are “Completed.” Click on a requisition in the list to open the Purchase Requisition Entry window. Open the Actions menu at the top of the screen, and click “Purchase.”
The Purchase Orders Preview window opens. You can validate your information, update it or otherwise make changes, and when you’re all set, click the Generate button at the top of the window to generate your purchase order. The Report Destination window opens. Click the OK button, and a new purchase order will be created from this requisition.
If you go to the Purchasing module, you’ll see that this transaction has flowed into it. You can set up purchase order workflows that are separate from requisition workflows, but if you don’t want requisitions that have already been through an approval process to go through another one, you can set it up so that they are exempt from purchase order workflow approvals.