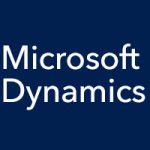In our last few entries, we have been talking about the current workflows available for Microsoft Dynamics GP 2015, covering the system requirements for using them and how to set them up. Now let’s take a look at what it’s like to actually use them, with a purchase requisition workflow as an example.
Purchase Requisition Workflow Overview
As a purchase requisition workflow user, when you log on to Microsoft Dynamics GP, you’ll see a list of requisitions that you have submitted and the status of each, such as “completed,” “pending,” or “recalled.” Open the Purchase Requisition Entry screen to enter a new requisition. When you submit it for approval, it will automatically go through the workflow routing that you have set up for the approval process for requisitioning.
If you need to make changes to the requisition after you have submitted it, you can recall it easily and make the needed changes. You can also see the workflow history with the click of a button. After you have submitted a requisition for review, the approver will receive an email notifying him or her, and when the approval is overdue, that person will receive an alert to that effect.
The approver can approve the requisition, reject or recall it and send it back to the originator of the requisition, make changes and save it, or delegate it to another approver. When setting up workflows, you can select whether or not email notifications will be sent to all relevant users for each completed step in a workflow, and if this option is selected, then the originator of the requisition will be automatically notified of whatever the approver does with the requisition.