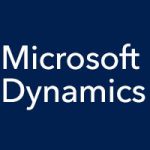Last time out, we were discussing getting the most of Microsoft Dynamics SL with Quick Query, a powerful search feature that includes more than 50 predefined views of Microsoft Dynamics SL data. Even if you’re a non-technical user, you can use Quick Query to easily and quickly locate and present ERP data. As discussed last time, you can just as easily add a filter to a search to get the specific data you are looking for, and you can also add, remove, or rearrange columns.
But you can also add multiple filters to the same data view. On the Quick Query viewer, just click the “Add Filter” button for each filter you want to add. Queries with column changes and filters can be saved, and you can add a description that will appear on the Quick Query page. Select the “All Users” check box when saving a Quick Query, and the query will be shared with everyone in the organization. Alternatively, you can select to share the query with just a specific group or user.
The Quick Query feature not only assists in finding data, but it can also drill back to the original entry in the Microsoft Dynamics SL screen. Click anywhere on a line item, and you can open the Document Maintenance screen, which will display the document you chose in Quick Query. You can now look at the original invoice and any other related documents right in Microsoft Dynamics SL. You can also look at previously attached documents.