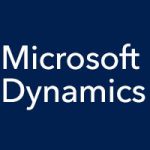In our Microsoft Dynamics SL blog entries over the last month, we’ve been focusing on the Accounts Payable (AP) module, covering the AP setup options that offer so much flexibility for your unique way of doing business, as well as going over each of the following:
- Entering a payment with the Voucher and Adjustment Entry screen
- Using the Payment Selection screen to select the payments to be made
- Printing the checks
- Correcting problems with checks that have been printed.
Today we’re going to look at the Quick Voucher and Pre-Payment Entry screen.
If your vendor requires a pre-payment before an invoice is even received, you’ll use the Quick Voucher and Pre-Payment Entry screen to enter a voucher and cut that check in a single screen. To access this screen, in Accounts Payable, under the Input heading, select Quick Voucher and Pre-Payment. As with other AP screens, you select the Vendor ID and other information at the top. Below that, enter information such as the amount and any discount. Save it and select to release it in the Handling field, and you can then print the check right from this screen.
If you do, the Check Details screen opens and displays the checking account, subaccount, check number, and check date. Click the Continue button if you are satisfied with that data.
The Pre-Payment Application screen enables you to apply multiple pre-payments against a single voucher, a new feature with Microsoft Dynamics SL 2015. This is useful if a vendor requires multiple pre-payments before moving forward.